By Gina Barrow, Last updated: July 17, 2020
Recent issues: “how to backup iPhone contacts to Google account”
All the Google Contacts will get uploaded and synchronized with all the iOS devices synced with your iCloud account; Import Google Contacts to iPhone iOS 11 issue FIXED! Concluding Lines. This article describes a simple solution to fix transfer contacts from Google account to iOS. The solution given here applies on Windows and Mac OS X.
Smartphones have dominated the telecommunications arena and undoubtedly still the topmost choice of people. Chatting and calling became easier and convenient with the help of contacts saved on our devices.
Step 1: Enter your lock pattern to unlock your gadget and enter into Gmail and hit ‘Google’ - ‘Contacts’. It is highly recommended to use the old version of Google Contacts because the new version does not support the ‘Export’ option. On your iPhone, go to Settings – Passwords & Accounts then select Add Account. Tap on the Google logo Enter your Google email and password, and tap Next to proceed. You may be asked to authorize. First, plug-in iPhone to your computer with a USB cable, and launch the iTunes app. Make sure you use the latest version. Now, find and tap 'Info' and select the checkbox 'Sync Contacts with” and then select 'Google Contacts' from the drop-down menu. First of all, log in to your Google account from which you want to import contacts to iOS Click on Google Apps icon and click Contacts to proceed iOS import contacts from Google account Google Contacts will get opened now and all your Google Contacts will be listed on your screen Select all the contacts you want to import to iOS and click Export.
Sadly, if you did not take any iPhone contacts backup then you might end up with no contacts at all. However, there are plenty of ways to save, backup, sync contacts or merge iPhone contacts.
We can even backup iPhone contacts to Google. Yes, even though these two giants are competitors yet they prove that everything is just in the name of fair play.
In this article, we will learn how to transfer and backup all our iPhone contacts to a registered Google account.
People Also ReadRecover Deleted Contacts without iCloudHow to Export Contacts from iCloud
Part 1. How to Quickly Backup iPhone Contacts?
Well to avoid many hassles and possible issues, you can choose to backup iPhone contacts to the computer or sync iPhone contacts via third-party apps safely and securely. All you have to do is to simply run the program and it will do the stuff for you.
FoneDog Toolkit - iOS Contacts Backup & Restore is a professional program that efficiently manages all phone data through ‘backup and restores’ option.
This software is able to back up the entire device to the computer without any data loss and no overwriting issues.
Free Download Now, you can try to backup and restore your iPhone contacts in a few clicks.
Step 1: Download, Launch Fonedog and Choose Backup Option
Download and Launch Fonedog toolkit. Connect the iPhone to the computer with an original USB cable connector and wait until software loads up. Choose iOS Data Backup from the main menu and continue to the next step.
Step 2: Select Contacts Backup Mode
You can choose from the two given options of data backup mode: Standard and Encrypted. Standard will backup all data regularly while Encrypted will let you set one password for the entire phone files. Choose whichever you desire and click Start.
Step 3: Choose Contacts to Backup
Among the given phone data onscreen, mark iPhone Contacts to backup and then click Next to continue.
Step 4: Contacts Backup Complete
Wait until FoneDog Toolkit - iOS Data Backup & Restore has finished backing up the entire contacts. It will prompt you when the process is done.
Quick Tip: How to Transfer Contacts among Different Devices
A great tool recommended here would help you to transfer the contacts between Android devices, iOS devices, Android and iOS devices, or even Android/iOS and PCs. It is called Fone Dog Phone Transfer.
Part 2. How to Backup iPhone Contacts to Google
It may sound a little weird but yes you can backup iPhone contacts to Google. All you need is to add or register a Google account and we will give you the steps on how to smoothly keep all the contacts safe.
How to Backup iPhone Contacts to Google
- Step 1: Install the Google Drive app.
- Step 2: Register a Google account.
- Step 3: Turning on the contact sync option and sync the contacts on your iPhone to Google.
- Step 4: You can verify if all the contacts were synced by opening the Gmail account on a browser or go to contacts.google.com and check if all contracts are complete.
- On the iPhone, install and launch Google Drive
- Tap Menu in the top left corner
- Tap Settings
- Tap Backup
- Tap Start Backup
Before you start the backup, make sure you are connected to Wi-Fi and not mobile data to avoid extra charges and of course a stable connection.
Step 2: Register a Google Account:- Launch Settings app on your iPhone
- Tap Contacts, scroll down and tap Accounts
- Tap Add Account and then Google
- Enter your email and password (if you enabled 2-Step verification, use the same app password)
- Tap Next
- Toggle Contacts on
- Tap Save
After turning on the contact sync option, all the contacts will be saved to Gmail automatically. You can verify if all the contacts were synced by opening the Gmail account on a browser or go to contacts.google.com and check if all contracts are complete.
If contacts are not syncing or if you are having problems with syncing the contacts, follow the troubleshooting below:
- Open Settings app on the iPhone
- Tap Contacts
- Tap Accounts
- Tap the Google account
- Turn 'Contacts' on.
- Tap Account
- Tap Advanced
- Turn 'Use SSL' on
- Tap Account
- Tap Done
- Add account of your Gmail account again
This will then start back up your iPhone contacts to Google drive. Remember that when you back up multiple times, all the previous backups will be overwritten especially for contacts, photos, and calendars.
Third party contacts such as Microsoft Exchange and Facebook will not be added to the backup
Part 3. How to Transfer iPhone Contacts to Gmail Using iCloud?
ICloud is so far the best way to backup all the contacts on any iOS devices.Also, it can sync contacts. This is because it gives total convenience to ensure that all data is safe no matter what and wherever you are. All you need is to simply turn on the iCloud backup.
Note: Here you are going to do with Google Contacts as well. Google Contacts greatly helps in contact transfer.
Follow the steps below on how to backup contacts to iCloud:
- On your iPhone go to Settings and tap your iCloud account or your name then tap iCloud and toggle Contacts on.
- On your computer, open iCloud.com and enter your Apple ID and password
- Click on Contacts among the given options and then select the contacts you wish to sync from your iPhone to Gmail
- Tap on Settings and click the Export vCard option
- Open Google Contacts and sign in or go to contacts.google.com
- Click the Import Contacts... option from the left panel and click Choose File in the new popup window
- Select the vCard you just exported from iCloud and then click Import
That’s it! You have just performed how to backup iPhone contacts to Gmail via iCloud.
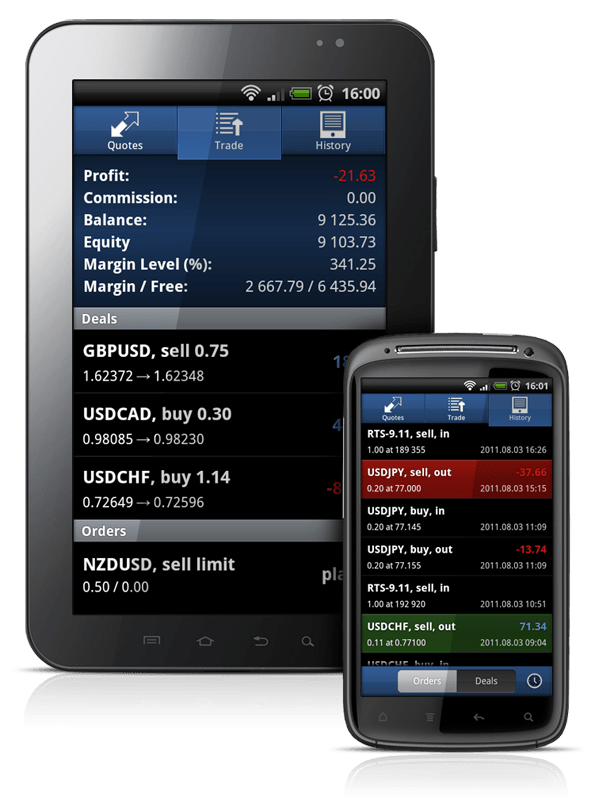
Part 4. Summary
Imagine if you lose all your iPhone contacts. Will you be able to call or text anybody from your phonebook just by memory? We bet not.
We cannot deny that contacts are extremely important in our everyday phone use. We cannot remember all our family and friend’s numbers all at the same time that is why we rely mainly on our phonebooks.
There are so many ways to backup iPhone contacts to Google drive even if they are competitors. Users are given their free will on how to back up their own personal data as long as they follow the above-given methods.
In case you are having a hard time syncing the contacts to Google, simply use FoneDog Toolkit - iOS Data Backup & Restore and you will surely have all the contacts safely, easily and faster!

In case you didn’t already know, Google disabled Exchange ActiveSync support for contacts not long ago. That left many iOS device owners with Google account searching for a way to sync their contacts with their devices over the air. It is possible though, to transfer all your Google contacts by exporting them from your Google account and have them on iCloud on your iOS device, which is what we will show you today.
Note: We’ve shown you in past entries how to import Google contacts from several accounts to your iCloud account and even discussed alternative apps to manage your iPhone contacts.Ready? Let’s start.

Exporting Your Google Contacts
Google Contacts App Iphone
Step 1: Head to your Google account (Gmail in this case) and open your Contacts. Once you do, make sure all your Google contacts are organized the way you want.
Cool Tip: If you would like to only transfer a few, select contacts from your Google account to import into iCloud, organize them into a single, separate group using the Groups option offered by Google contacts.Step 2: Once on your Google contacts, click on the More button and then select the Export option. A dialog box will appear for you to adjust the way in which your Google contacts will be exported.
Step 3: On that dialog box, under Which contacts do you want to export? select if you want to either export all of them or any group that you had created for this purpose. Then, when choosing the format in which you want to export, select the vCard format. Once ready, click the Export button to export your Google contacts in a single file with the VCF format.
Note: Note that while the most important information from your contacts will be exported (such as phone numbers, email addresses, and even birthdays), other information (like contact photos and individual ringtone/vibration settings) will not.Transferring Your Google Contacts to iCloud

Step 4: On your computer open your web browser and log into your iCloud account on iCloud’s website. Once there go to your Contacts.
Step 5: Once in your contacts, head to the lower left part of the screen and click on the Settings button. Then, from the options shown, select Import vCard. A dialog box will open. Navigate until you find the vCard file you downloaded from your Google account and select it to upload it.
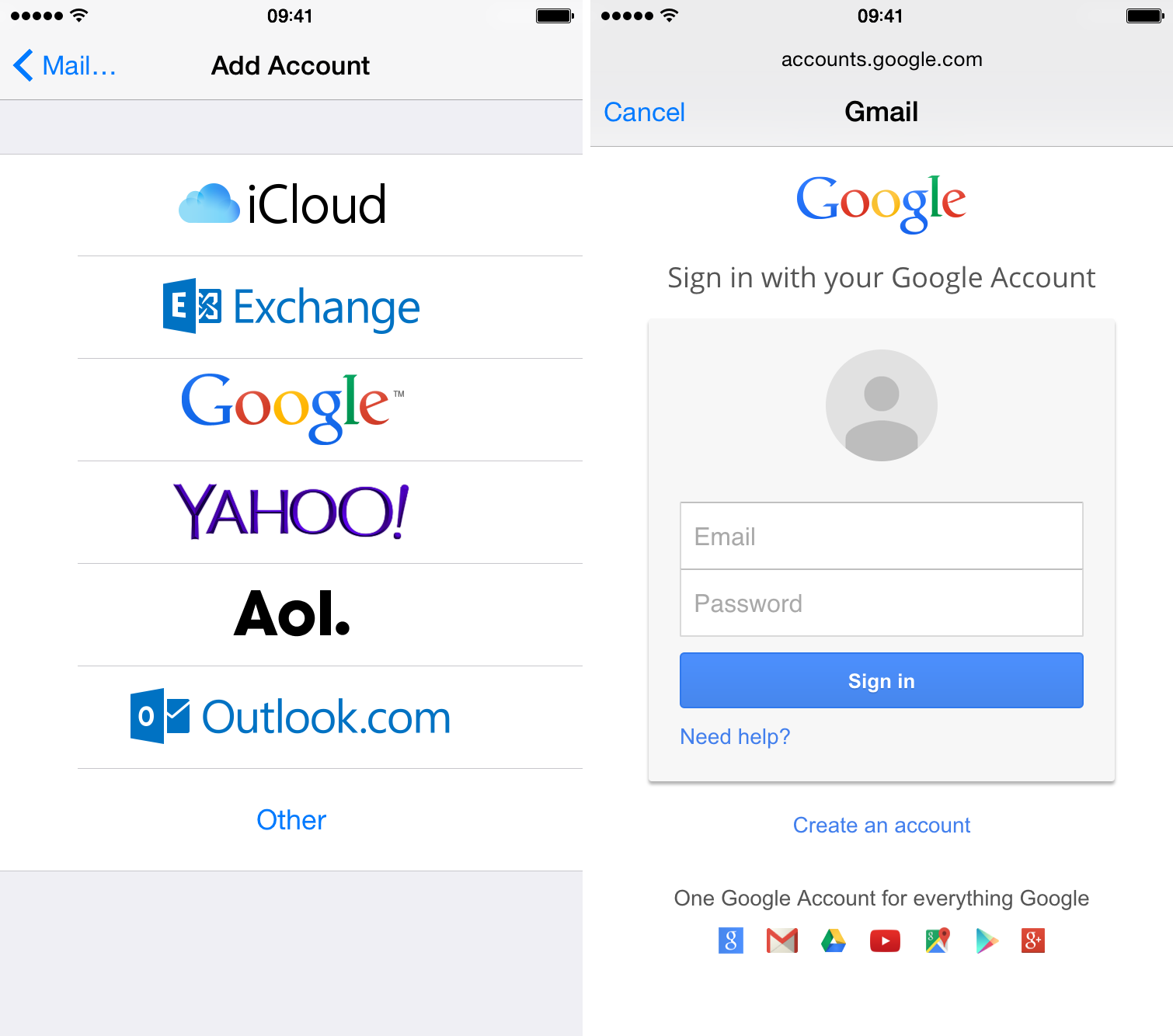
If you missed creating a group of contacts when exporting them, iCloud will also offer you the option to group them.
View Only Your Google Contacts on Your iPhone
Step 6: To view your Google contacts on your iPhone or other iOS device, open the Settings and head to the Mail, Contacts, Calendars option. Tap on it and on the next screen, under Accounts, select your iCloud account. Once there, make sure to toggle the Contacts option to ON.
Step 7: Go back to the Mail, Contacts, Calendars screen. There, scroll down and under Contacts tap on Default Account and change it to iCloud.
Step 8: Now exit the Settings and open your Contacts. There, tap on the Groups option at the top left of the screen and select only your iCloud contacts or the group you created (if you created one).
There you go. A few easy steps to get all your Google contacts to your iCloud account and then on your iOS device.
Using Google Contacts On Iphone
The above article may contain affiliate links which help support Guiding Tech. However, it does not affect our editorial integrity. The content remains unbiased and authentic.Is Google Contacts Available On Iphone
Read Next
3 Ways of Syncing Multiple Google Account Contacts With iPhone
Iphone Get Google Contacts On Mac
A guide that walks you through ways of syncing
