- How To Erase System Memory Android
- How To Clean Android Memory
- How To Clear Internal Memory On Android

Android cleaner apps do an excellent job of finding unnecessary files and helping you delete them. But using them for RAM cleaning is obsolete since newer versions of Android take good care of that. To download more apps and media, or help your phone run better, you can clear space on your phone. Storage is where you keep data, like music and photos. Memory is where you run programs, like apps and the Android system.
How To Erase System Memory Android
How to Clean up and Release Android Memory
In the previous passage, we have talked about how to change the default install path of Android and move apps to SD card to save storage space. Though Android 2.2 has the function of Apps2SD, supporting apps to be installed and moved to SD card, still some apps cannot. Some system files and privacy are remained in internal memory card. The phone has limited storage capacity configuration. Some other programs like Widgets, dynamic wallpaper, and some system programs still can’t work if installed on SD card. Memory problem is the common issue facing many users.
However, Android operating system memory can be cleaned up and the storage space can be released. Here we summarize the following points help users to clean up and release Android memory. Follow us and get more information below:

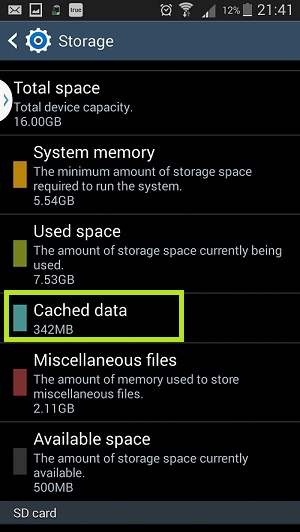
Clean up large apps cache data
By cleaning up apps cache files, the memory space can be largely released.
1. Go to “Settings” > “Applications” > “Manage applications”
When you want to come back to a message later, hold down the Option (Alt)key while clicking on it. That will mark it as unread and you can switch to another conversation with the peace of mind that comes from knowing Slack will keep your place. Messages in Slack will be marked as read soon after you open a channel or direct message. If you’d like, you can change this preference and select one of these options: Start where you left off and mark the conversation as read. Start at the newest message and mark the conversation as read. Start at the newest message but leave the unseen messages unread.  Sort unread channels. Decide how to prioritize your unread messages by changing how they’re.
Sort unread channels. Decide how to prioritize your unread messages by changing how they’re.
2. Press “Menu” button and choose “sort by size” (if Android 2.2, select “Downloaded” options first.) then all apps will be arranged according to the size.
3. Select one app in the list and click “Clear Cache” if there is.
The number of cache files in some apps may be up to MB, such as Google Maps, Market, browser and album program. Considerable space can be released when you clean up those cache data.
Many Android producers has installed UI program in the mobile phones, such as HTC Sense, MOTOBLUR, etc. If you use Launcher Pro or ADW instead of HTC Sense, you can even delete the data files of HTC Sense, which will release dozens MB for your memory storage space.
How To Clean Android Memory
Android Market also provides some apps that will automatically clear up cache data but not for free, such as Quick App Clean Cache. For users getting the Root privileges can download Cache Cleaner, Cache Mate and Move Cache from the Android Market, which can help you to clear the cache files quickly and easily.
Delete the ones you never use or rarely used applications
Many users are reluctant to delete those apps never used or rarely used. However, you will find it nothing if you really delete them. Make this and you can save much more storage space for you Android.
Move all the app data which can be moved to SD card
Android 2.2 supports installing apps to SD card. Check you have moved all apps supported to SD card to save storage space, especially some large app such as some large Game programs. But pay attention to Widgets program, procedures bundled with Widgets, dynamic wallpaper and procedures required working in the background, as well as some apps interacting with the system. Don’t move them to SD card, or they won’t work normally.
This is how to clean up and release Android memory. Try it yourself, and you can save a lot storage space for your device. Also, form a habit of cleaning up and releasing Android memory, it will help keep your device healthy and speedup your device.
Want to Boost Post?
We accept high quality sponsor post and publish it on our blog. Also we can share it to our Facebook, Twitter, Google+, etc. to get it more followers.
Popular Posts
Android O News: Name, Release Date & New FeaturesJuly 19, 2017
Would OnePlus 5 Be Your Next PhoneJuly 13, 2017
Fix iPhone Stuck in Recovery Mode when Upgrading to iOS 10.3May 30, 2017
How To Clear Internal Memory On Android
How to Fix iPhone Error Which Is Unable to Install iOS 10.3?May 24, 2017
How to Transfer Data between Android via USB OTGOctober 1, 2015
On the Samsung Galaxy S7, a lot of system and temporary files accumulate over time, which make the internal memory of the device full. Therefore you should clear the system memory now and then.
This works on the Samsung Galaxy S7 fortunately by means of an integrated app or function. We show you here how to clean up the internal system memory on the Samsung Galaxy S7 quickly and easily.
1. From the Samsung Galaxy S7 home screen, open the app menu and then the Android system settings
2. Scroll down to 'Smart Manager' and tap the entry
3. Then tap 'Memory' and your Samsung Galaxy S7 will be analyzed
4. Now tap at 'Unnecessary data' on the 'delete' button. Then an overview message appears, how much space could be created by the cleaning up.
Usually the freed memory is between 500 MB and several gigabytes. Now you know how to gain fast and efficient storage space on the Samsung Galaxy S7.
