- Mac Terminal Commands
- Terminal Cat Command Mac
- Mac Terminal Vi Command
- Mac Terminal Commands Ip
- The Mac Command Line With Terminal
- Mac Terminal Vi Commands Examples
The new Dark Mode in macOS Mojave is a nice addition and is – especially inthe night hours — more pleasing to your eyes than the light mode.
However, enabling Dark Mode will not change the Terminal profile, which isa little bit annoying – especially if your color theme has a light and a darkvariant (like the infamous Solarized, Snow, One, or my own Rasta theme).
If you change your Terminal profile to something dark, Vim still doesn’t lookright because it uses its own mechanism for light/dark backgrounds (see :help'background' for details) and doesn’t know about the changes you made to theTerminal profile.
If you execute :set background=dark in Vim (and if you color schemesupports it), Vim looks nice and dark now, too.
You can open up Terminal on your Mac (perhaps by opening Spotlight on your Mac with Command⌘-Space key combination and type “Terminal”. Traverse to a folder you want to work in (documents will do. Try removing that line from /.bashprofile then open a new terminal window and verify that your paths are set correctly. You don't have to use a command line text editor, you can use BareBones Software's excellent and free TextWrangler. This should reduce errors trying to figure out how vi works.
However, on the next day, the fun begins again when you want to switcheverything back to light mode …
Wouldn’t it be nice if this could all be accomplished with a single command?
There are tools, that help you with switching to/from macOS Dark Mode (e.g.,NightOwl or Shifty), but they can’t change your Terminal profile or notify Vim.
As it turns out, it’s not too hard to implement a little program that doesexactly this:
You can uses the
defaultscommand to get the current macOS Dark Theme mode:You can use AppleScript (oh, how I love this language …) to set Dark Mode andupdate the Terminal profile:
You can wrap both things with a Python script:
You can use the
timer_start()function introduced in Vim 8 and neovim toregularly check for the current Dark Mode settings. Put this into your Vim config:You can create an Automator action that runs the Python script and thatcan be activated with a global shortcut. I use
⌥⌘D(you need todeactivate this shortcut for showing/hiding the Dock first). This is theAppleScript I used:
The drawback of this method is that the current application (at the time youpress ⌥⌘D) is used as “source” of the action you get two dialogs asking youto give that app permissions to remote control the System Settings and Terminal.
A better solution would be if the authors of NightOwl and Shifty wouldintegrated this into their tools. I’m gonna contact them and see what happens. :-)
Update:
MacVimgot anOSAppearanceChanged event that is emitted every time MacVim changes its appearance.
Thanks to Frank for the heads up!
What is vi
The vi editor is elaborated as visual editor. Ps4 turning on sound. It is installed in every Unix system. In other words, it is available in all Linux distros. It is user-friendly and works same on different distros and platforms. It is a very powerful application. An improved version of vi editor is vim.
The vi editor has two modes:
- Command Mode: In command mode, actions are taken on the file. The vi editor starts in command mode. Here, the typed words will act as commands in vi editor. To pass a command, you need to be in command mode.
- Insert Mode: In insert mode, entered text will be inserted into the file. The Esc key will take you to the command mode from insert mode.
By default, the vi editor starts in command mode. To enter text, you have to be in insert mode, just type 'i' and you'll be in insert mode. Although, after typing i The best music player app for mac. nothing will appear on the screen but you'll be in insert mode. Now you can type anything.
To exit from insert mode press Esc key, you'll be directed to command mode.
If you are not sure which mode you are in, press Esc key twice and you'll be in command mode.
Using vi
The vi editor tool is an interactive tool as it displays changes made in the file on the screen while you edit the file.
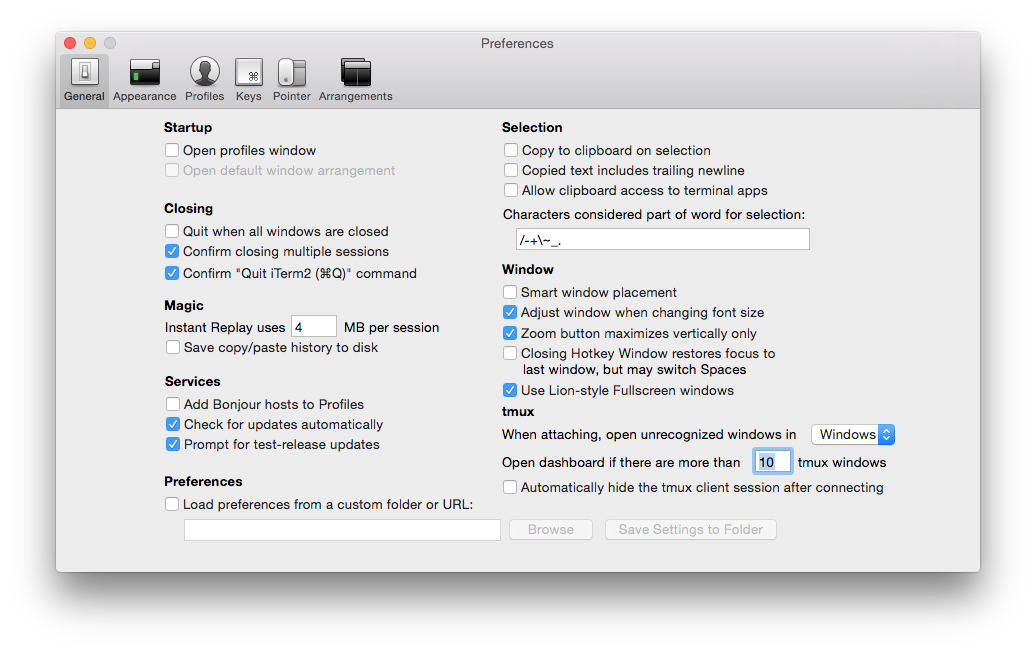
In vi editor you can insert, edit or remove a word as cursor moves throughout the file.
Commands are specified for each function like to delete it's x or dd.
The vi editor is case-sensitive. For example, p allows you to paste after the current line while P allows you to paste before the current line.
Mac Terminal Commands
vi syntax:
In the terminal when you'll type vi command with a file name, the terminal will get clear and content of the file will be displayed. If there is no such file, then a new file will be created and once completed file will be saved with the mentioned file name.
Linux vi example
Let's understand vi through an example:
To start vi open your terminal and type vi command followed by file name. If your file is in some other directory, you can specify the file path. And if in case, your file doesn't exist, it will create a new file with the specified name at the given location.
Example:
Look at the above snapshot, we are creating a new file file.txt (as this file doesn't exist) and have entered the full path for the directory Downloads.
Terminal Cat Command Mac
Command mode
Mac Terminal Vi Command
This is what you'll see when you'll press enter after the above command. If you'll start typing, nothing will appear as you are in command mode. By default vi opens in command mode.
Look at the above snapshot, it is blank as it is a new file. To start typing, you have to move to the insert mode. At the end of the terminal window, directory name and file name are displayed.
Insert mode
To move to the insert mode press i. Although, there are other commands also to move to insert mode which we'll study in next page.
Look at the above snapshot, after pressing i we have entered into insert mode. Now we can write anything. To move to the next line press enter.
Once you have done with your typing, press esc key to return to the command mode.
To save and quit
You can save and quit vi editor from command mode. Before writing save or quit command you have to press colon (:). Colon allows you to give instructions to vi.
exit vi table:
| Commands | Action |
|---|---|
| :wq | Save and quit |
| :w | Save |
| :q | Quit |
| :w fname | Save as fname |
| ZZ | Save and quit |
| :q! | Quit discarding changes made |
| :w! | Save (and write to non-writable file) |
To exit from vi, first ensure that you are in command mode. Now, type :wq and press enter. It will save and quit vi.
Type :wq to save and exit the file.
Look at the above snapshot, command :wq will save and quit the vi editor. When you'll type it in command mode, it will automatically come at bottom left corner.
If you want to quit without saving the file, use :q. This command will only work when you have not made any changes in the file.
Look at the above snapshot, this file is modified and hence on typing :q it displays this message at bottom left corner.
The above file can be saved with the command :!q. It discards the changes made in the file and save it.
Look at the above snapshot, we have typed :!q, it will save our file by discarding the changes made.
Vi Commands
Linux vi editor is different from other editors. You have to use different keys to use different functions. Acronis disk director for mac os. Although, it's quite easy and interesting to use vi editor.
The vi editor commands are case sensitive.
Have a look at the vi commands in the following table.
To switch from command to insert mode:
| Command | Action |
|---|---|
| i | Start typing before the current character |
| I | Start typing at the start of current line |
| a | Start typing after the current character |
| A | Start typing at the end of current line |
| o | Start typing on a new line after the current line |
| O | Start typing on a new line before the current line |
To move around a file:
| Commands | Action |
|---|---|
| j | To move down |
| k | To move up |
| h | To move left |
| l | To move right |
To jump lines:
| Commands | Action |
|---|---|
| G | Will direct you at the last line of the file |
| `` | Will direct you to your last position in the file |
To delete:
| Commands | Action |
|---|---|
| x | Delete the current character |
| X | Delete the character before the cursor |
| r | Replace the current character |
| xp | Switch two characters |
| dd | Delete the current line |
| D | Delete the current line from current character to the end of the line |
| dG | delete from the current line to the end of the file |
To repeat and undo:
| Commands | Action |
|---|---|
| u | Undo the last command |
| . | Repeat the last command |
Command to cut, copy and paste:
| Commands | Action |
|---|---|
| dd | Delete a line |
| yy | (yank yank) copy a line |
| p | Paste after the current line |
| P | Paste before the current line |
Command to cut, copy and paste in blocks:
| Commands | Action |
|---|---|
| <n>dd | Delete the specified n number of lines |
| <n>yy | Copy the specified n number of lines |
Start and end of line:
| Commands | Action |
|---|---|
| θ | Bring at the start of the current line |
| ^ | Bring at the start of the current line |
| $ | Bring at the end of the current line |
| dθ | Delete till start of a line |
| d$ | Delete till end of a line |
Joining lines:
| Commands | Action |
|---|---|
| J | Join two lines |
| yyp | Repeat the current line |
| ddp | Swap two lines |
Move forward or backward:
| Commands | Action |
|---|---|
| w | Move one word forward |
| b | Move one word backward |
| <n>w | Move specified number of words forward |
| dw | Delete one word |
| yw | Copy one word |
| <n>dw | Delete specified number of words |
Search a string:
| Commands | Action |
|---|---|
| /string | Forward search for given string |
| ?string | Backward search for given string |
| /^string | Forward search string at beginning of a line |
| /string$ | Forward search string at end of a line |
| n | Go to next occurrence of searched string |
| /<he> | Search for the word he (and not for there, here, etc.) |
| /pl[abc]ce | Search for place, plbce, and plcce |
Replace all
Syntax:
Example:
Mac Terminal Commands Ip
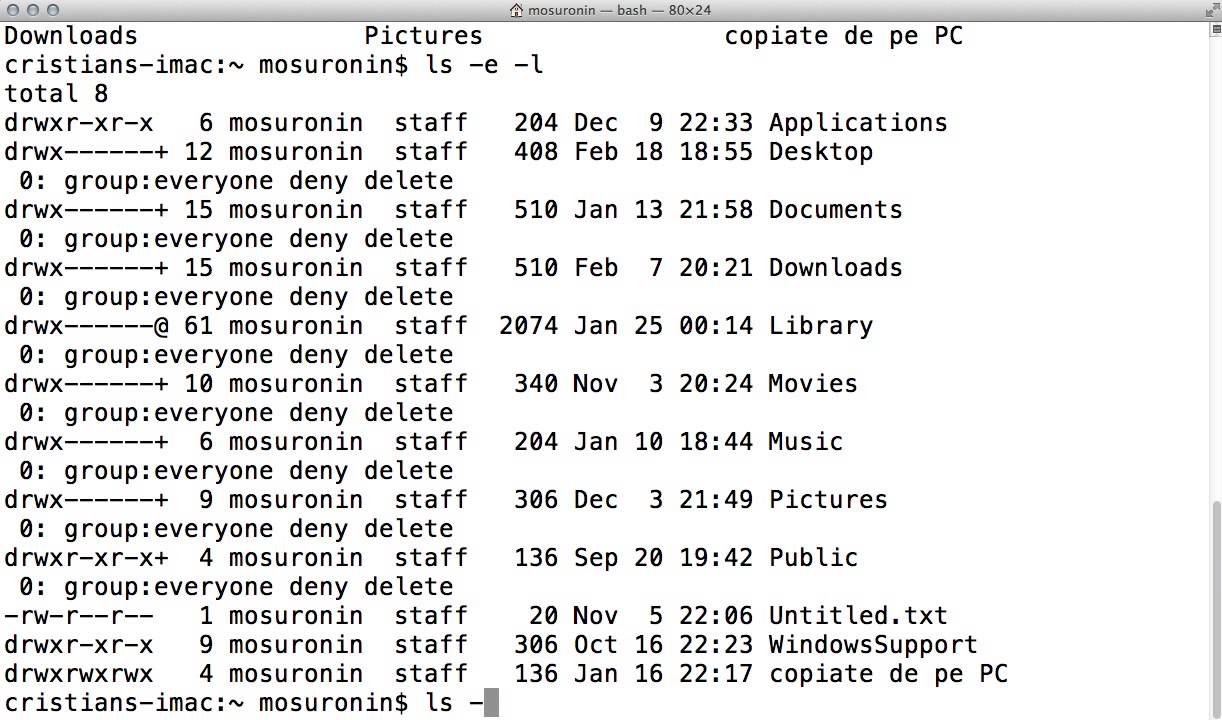
| Commands | Action |
|---|---|
| :1,$ s/readable/changed/ | Replace forward with backward from first line to the last line |
| :3,6 s/letters/neww/g | Replace forward with backward from third line to the ninth line |
Text buffers:
| Commands | Action |
|---|---|
| 'add | Delete current line and put text in buffer a |
| 'ap | Paste the line from buffer a |
Abbreviation
Syntax:
The Mac Command Line With Terminal
Example:
| Commands | Action |
|---|---|
| :ab au abbrevition and unabbreviation | Abbreviate au to be 'abbrevition and unabbreviation' |
| :una au | Un - abbreviate au |
Vi Editor Index
Mac Terminal Vi Commands Examples
Vi Editor
