Once you connect your iPhone to your PC over Bluetooth, you can use Microsoft’s revamped and greatly improved Edge browser to send links from your phone to your Windows PC. For example, when you are reading an article on your phone and you’d rather prefer to read it on your PC, you can continue accessing that link on your PC. Microsoft Edge Lets you send an individual webpage from your phone to your PC, immediately or to read later. Also automatically syncs your web browser favorites, browser history, and reading list items between Microsoft Edge on your phone and your PC.
Note: This topic is for the new Microsoft Edge . Get help for the legacy version of Microsoft Edge .
When you sign in to Microsoft Edge and turn on sync, you can easily browse the web from any of your devices, keep your favorites organized, and always pick up right where you left off. For more support, check out the help for the Microsoft Edge app for iOS and Android.

Sync your account on your computer
1. Select the profile image in the browser taskbar.
- Open Microsoft Edge on your iPhone. Sign in with your Microsoft account to link it to your Surface. Send a webpage from your iPhone to your Surface. On your iPhone: On your iPhone, open a webpage in Microsoft Edge. In the bottom toolbar, select Continue on PC. Send the webpage to your Surface by selecting Choose a PC to open this now.
- How to Unlink iPhone or Android Phone from Windows 10 PC Linking your iPhone or Android phone to your PC lets you switch seamlessly between your phone and PC. Start a task on one of your devices and continue it on another. You can text and see recent photos from your phone, right on your PC. Or if you're on your phone, send webpages straight to.


2. Select Manage profile settings > Sync > Turn on sync. If you see an option to sign in, continue to the next step. Note: If you see Manage profile settings, you're already signed in.
3. Select Sign in and choose an account or enter your account details.Select Continue.
4. Select Sync when you're asked if you want to sync your account. This syncs your favorites, passwords, and other browsing data across the devices you use with this account. Note: If you choose to sync favorites, any tabs you previously set aside will also be synced.
5. To switch to another account, click on your profile image, then add or select another profile.
Sync your account on your mobile device
1. Download the Microsoft Edge app for iOS and Android. We'll send a download link to your phone if you enter your phone number.
Microsoft Edge Phone To Pc
2. Select an account and sign in, following the prompts.
Freeware Iphone To Pc
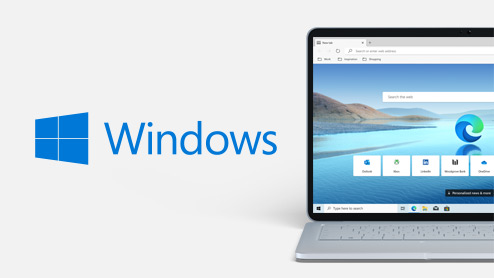
Microsoft Edge Link Iphone To Pc
3. After the app is installed, select Settings and more and then select your profile image.
4. Under Sync settings, tap Sync and then toggle Sync to the on position.
