Take Control connections require two elements, a host module (deployed to the Windows or Mac computer via the Monitoring Agent after enabling Take Control for the device) and a Take Control viewer running on the device providing assistance.
Dec 30, 2020 The Risks of Running Remote Desktop. Although Windows Remote Desktop is useful, hackers can exploit it to gain control of your system to install malware or steal personal information. It's a good idea to keep the feature turned off unless you need it. You can disable it easily—and you should unless you need the service. So I finally got my SCCM fully updated to the latest 1906 build. Everything appears to be functioning fine except for Remote Control Viewer. It has worked flawlessly ever since our initial setup 3+ years ago. The only change that happened was upgrading SCCM to 1906. The CmRcViewer.log shows.
Two versions of the Take Control viewer are available and their usage depends on the version of Take Control deployed to the remote device; TeamViewer or N-able.
When providing support to a mixed environment of TeamViewer and N-able Take Control installations it is necessary to have both Take Control viewer versions installed on any devices providing assistance.
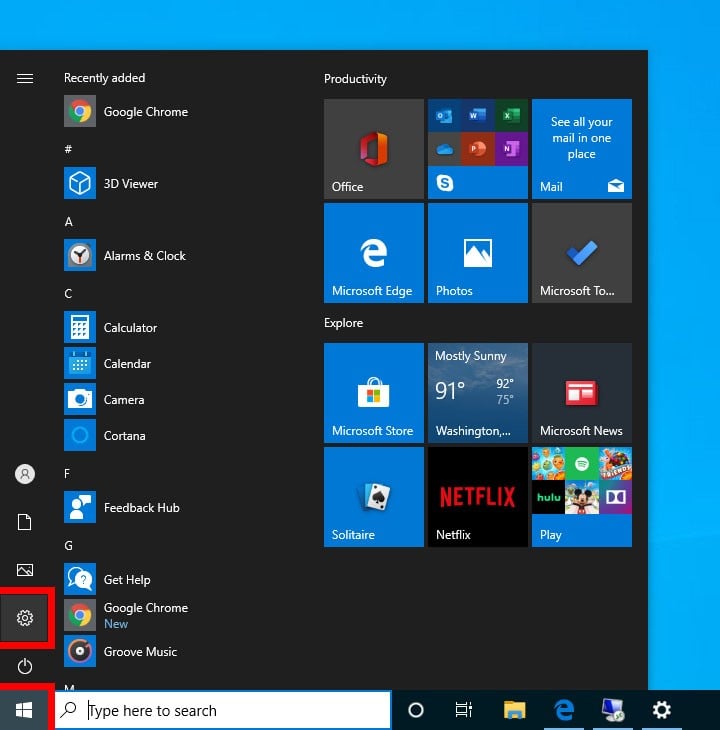
Take Control (N-able) Viewer
The Take Control (N-able) Viewer is available for Windows (from Server 2003), Mac (from OS X 10.9) and Linux (Debian, Red Hat or SUSE) computers.
- Log into the Dashboard
- Go to Remote Access > Download Take Control Viewer - N-able to download a version of the Take Control viewer that corresponds to the Operating System of the computer used to access the Dashboard.
- Once downloaded run the installer for Windows and Mac computers or follow the commands listed here for Linux
We suggest disabling any browser pop-up blockers to ensure the Launch Application dialog displays as expected. We also advise choosing the option to Remember my choice for takectrsxvp links (or equivalent) to setup the Take Control (N-able) viewer and takectrsxvp file association (where available and supported in the browser).

Please be aware that the Take Control (N-able) Linux Viewer is no longer under development or supported.
Install Take Control (N-able) Viewer to a different location in Windows
By default the Take Control (N-able) Viewer installs to the APPDATA folder and we are aware that in some circumstances you may wish to install it to a different location.
- Download the Take Control (N-able) Viewer to the device providing assistance.
- Open a command prompt on the device and navigate to the location of the downloaded file.
- Run the following command to install the Take Control (N-able) Viewer in the target folder:
'TakeControlViewerInstall.exe /D=Drive:Folder'
For example:
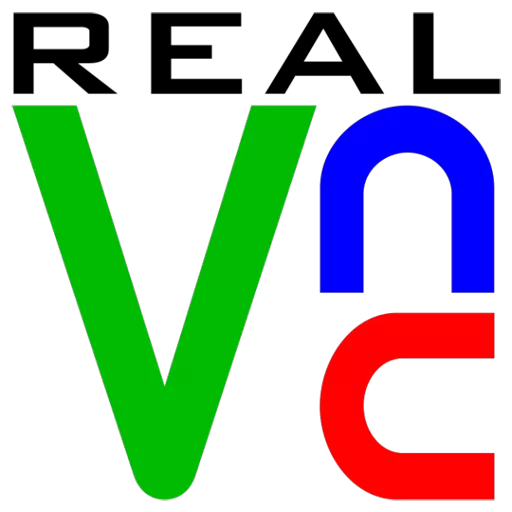
'TakeControlViewerInstall.exe /D=C:TCViewer'
Take Control (TeamViewer) Viewer
The Take Control (TeamViewer) Viewer is only available for Windows computers (from Windows XP).
The viewer required for connection to Windows and Mac computers running Take Control (TeamViewer) is available for download from the Dashboard. Go to the Remote Access menu and select Download Take Control Viewer
This initiates the transfer of a compressed file containing the viewer executable, once downloaded unpack the file then run the executable following the prompts in the installation wizard.

There are no limits on the number of desktops or laptops on which this can be installed and each viewer can run three concurrent remote access sessions.
Where the Agent is updated to a release which incorporates a new version of Take Control please update the Take Control viewer on the local machine, from the Dashboard. For example, for Take Control (TeamViewer) Remote Access > Download Take Control Viewer. The updated viewer can also connect to devices running older versions of the Take Control.
Host and Viewer Coexistence
Take Control (N-able)
The Take Control (N-able) host and viewer can co-exist on the same device, and may also be installed on a device running TeamViewer.
Take Control (TeamViewer)
The Take Control (TeamViewer) host cannot co-exist on a device running the Take Control (TeamViewer) viewer.
Take Control (TeamViewer) and TeamViewer
As Take Control (TeamViewer) and TeamViewer are based on similar technology they cannot co-exist on the same device, where a TeamViewer host is detected during the installation of Take Control (TeamViewer) there is the option to Replace Existing TeamViewer Installation with Take Control in the device's Summary tab.
This limitation does not existing in the N-able version of Take Control, where both the Take Control (N-able) viewer and host as well as TeamViewer host or viewer can coexist on the same device.
-->Applies to: Configuration Manager (current branch)
Configuration Manager allows you to connect to client computers using Configuration Manager Remote Control. Before you begin to use remote control, ensure that you review the information in the following articles:
Here are three ways to start the remote control viewer:
In the Configuration Manager console.
In a Windows command prompt.
From the Windows Start menu, on a computer that runs the Configuration Manager console, in the Microsoft Endpoint Manager program group.
Note
The above Start menu path is for versions from November 2019 (version 1910) or later. In earlier versions, the folder name is Microsoft System Center.
To remotely administer a client computer from the Configuration Manager console
In the Configuration Manager console, choose Assets and Compliance > Devices or Device Collections.
Select the computer that you want to remotely administer and then, in the Home tab, in the Device group, choose Start > Remote Control.
Important
If the client setting Prompt user for Remote Control permission is set to True, the connection does not initiate until the user at the remote computer agrees to the remote control prompt. For more information, see Configuring remote control.
After the Configuration Manager Remote Control window opens, you can remotely administer the client computer. Use the following options to configure the connection.
Note
If the computer that you connect to has multiple monitors, the display from all the monitors is shown in the remote control window.
File
- Connect - Connect to another computer. This option is unavailable when a remote control session is active.
- Disconnect - Disconnects the active remote control session but doesn't close the Configuration Manager Remote Control window.
- Exit - Disconnects the active remote control session and closes the Configuration Manager Remote Control window.
Note
When you disconnect a remote control session, the contents of the Windows Clipboard on the computer that you are viewing is deleted.
View
- Color depth - Choose either 16 bits or 32 bits per pixel.
- Full Screen - Maximizes the Configuration Manager Remote Control window. To exit full screen mode, press Ctrl+Alt+Break.
- Optimize for low bandwidth connection - Choose this option if the connection is low bandwidth.
- Display:
- All Screens - If the computer that you connect to has multiple monitors, the display from all the monitors is shown in the remote control window.
- First Screen - The first screen is at the top and far left as shown in Windows display settings. You can't select a specific screen. When you switch the configuration of the viewer, reconnect the remote session. The viewer saves your preference for future connections.
- Scale to Fit - Scales the display of the remote computer to fit the size of the Configuration Manager Remote Control window.
- Status Bar - Toggles the display of the Configuration Manager Remote Control window status bar.
Note
The viewer saves your preference for future connections.
Action
- Send Ctrl+Alt+Del Key - Sends a Ctrl+Alt+Del key combination to the remote computer.
- Enable Clipboard Sharing - Lets you copy and paste items to and from the remote computer. If you change this value, you must restart the remote control session for the change to take effect.
- If you don't want clipboard sharing to be enabled in the Configuration Manager console, on the computer running the console, set the value of the registry key HKEY_CURRENT_USERSoftwareMicrosoftConfigMgr10Remote ControlClipboard Sharing to 0.
- Enable Keyboard Translation - Translates the keyboard layout of the computer running the console to the connected device's layout.
- Lock Remote Keyboard and Mouse - Locks the remote keyboard and mouse to prevent the user from operating the remote computer.
Help
- About Remote Control - Displays the current version of the viewer.
Users at the remote computer can view more information about the remote control session when they click the Configuration Manager Remote Control icon. The icon is in the Windows notification area or the icon on the remote control session bar.
To start the remote control viewer from the Windows command line
- At the Windows command prompt, type <Configuration Manager Installation Folder>AdminConsoleBini386CmRcViewer.exe
Media Center Remote Control
CmRcViewer.exe supports the following command-line options:
Address- Specifies the NetBIOS name, the fully qualified domain name (FQDN), or the IP address of the client computer that you want to connect to.Site Server Name- Specifies the name of the Configuration Manager site server to which you want to send status messages that are related to the remote control session./?- Displays the command-line options for the remote control viewer.
Example:CmRcViewer.exe <Address> <Site Server Name>
Note

The remote control viewer is supported on all operating systems that are supported for the Configuration Manager console. For more information, see Supported configurations for Configuration Manager consoles and Prerequisites for remote control.
Microsoft Configmgr Remote Control Viewer
Next steps
