Chandra Bhushan | Published: May 16, 2020 | Cloud

Gmail is one of the oldest and most popular web-based email clients. There are many factors that make Gmail so much popular, such as, its free, user-friendly, easily accessible, etc. But there are some features that were available in the older version but not available now. Earlier Gmail users used to save their Gmail emails as documents using “Save as Google Document” for offline reading, but now this option is not more.
- Output=DOWNLOADFOLDER Output directory for attachment download -delete Delete downloaded emails from Mailbox -delete-copy-folder=DELETECOPYFOLDER IMAP folder to copy emails to before deleting them Example: $ attachment-downloader -host imap.example.com -username mail@example.com -password pa55word -imap-folder invoices -output.
- Finally, you will now be able to download Gmail blocked files or attachments. Just extract and use it as you want. Hope this solution will help, have a better day!
Can't download attachments from Gmail. Download embedded-images attachments from Gmail. Replace Gmail attachments with Dropbox/Google Drive download link. Creating multiple Gmail labels. Store and access my Gmail emails and attachments offline? How to download all images from Gmail messages?
However, if you’re using Google chrome then you can use print option save Gmail emails as PDF inside Google Drive, one by one. Therefore, in this blog, we will guide you with the method to save Gmail emails with attachments as PDF file to the desired destination location.
Also Read: Method to save Gmail emails to computer
Methods to Store Gmail Messages in PDF File
There are multiple methods using which user can save their Gmail messages as PDF, such as:
Method #1: Save Gmail Messages as PDF file in Google Drive
This is the default method provided by Google for its users to easily save Gmail emails with attachments as PDF. Follow the steps below to perform the method:
Step 1: Open Gmail account and select the email which you want to save as PDF
Step 2: Click on the “three-dot” option in the top-right corner of the window.
Step 3: Choose the “Print” option from the list.
Step 4: Click on “Change” option from the destination section
Step 5: Choose the “Save as PDF” option from the list for store Gmail email in PDF (Portable Document Format)
Step 6: Now, click on the “Save” button to save the file
Step 7: Browse the location on your computer to save Gmail emails as PDF.
Limitation of Manual Solution
Although this method is free to use and save email as PDF, it only saves a single message in PDF file. If the user needs to save multiple emails, then they need to perform these steps multiple times. Additionally, this method will not save the attachment files to your desktop, but instead, it will provide a link to download. So, sometimes it becomes difficult to access the attachment without an internet connection
Method #2: Use Add-On Services to Save Emails
“Hello, I am Rose Wilson, I wanted to save multiple Gmail emails as PDF into my computer, so I tried ‘Add-on services’ but there are unable to save attachments of an email. And, the PDF file is generated in Google Drive, because of this, I had to download each PDF file again to my computer. Is there any direct way to save Gmail emails with attachment as a PDF to my computer?”
As Rose said, the add-on services will save only emails from Gmail account as a PDF file inside Google Drive. Users need to again download these PDF files manually to the desktop for offline access.
Additionally, these add-ons will save the attachments files separately in Google Drive, which makes it difficult to manage Emails and its attachments.
Note: Add-on service works on monthly / yearly subscription plan. Therefore it is not recommended to invest in such solutions.
The best alternative of such a method is to use an automated tool that overcomes all the limitations of the above two methods.
Method #3: Automated Tool to Save Gmail Emails with Attachments as PDF
The best-automated tool to save Gmail messages in PDF file is SysTools Gmail Backup Software. This utility provides a direct method to save entire Gmail account mailboxes into PDF files. The tool will save each email and its attachment files into a pdf file. Each pdf file will have the same name as the email’s subject. This makes it easier for the user to track the required PDF file. Additionally, the tool will preserve all the attributes of an email intact inside the PDF file.
Following are the steps to save emails from Gmail account in PDF file:
1. Launch the Gmail backup software on your machine
2. Enter the Gmail account credentials and login
3. Select the Category & Email format as “PDF”
4. Browse the destination location and click on Start button to begin.
5. Preview the saved Gmail emails and attachment files in PDF.
Advantages of Automated tool
Attachment Download For Gmail Address
- Save emails in PDF with Attachments inside it.
- It doesn’t require internet connection to save an attachment from pdf file.
- Maintains all the attributes of an email intact.
- Software license works for a life-time.
Conclusion
In this blog, we have explained three methods to save Gmail emails with attachments as PDF files. All methods explained above are working but differ in functionalities. You can choose the method according to your requirement and easily save emails in PDF files for offline access.
Ashwani Tiwari | Published: February 23, 2021 | Gmail
There exists a little problem if you want to extract all attachments from Gmail in one go. See Gmail allows you to download attachments but only one by one from each email. So in this write-up, we will discuss an easy way, which will allow you to save all attachments from Gmail at once only.
If you are looking to manually extract all attachments from Gmail, then you are in for a tiring journey. Since you won’t be able to save all attachments at once, you will be required to download attachments from each mail, one by one. And that’s lethargic, to say the least.
So most users refrain from following the manual method to extract Gmail attachments, because of the difficulties and limitations it projects.
Steps to Extract Attachments Only from Gmail
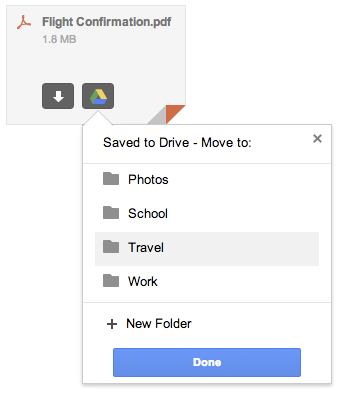
As the manual method having a lot of limitations. Especially downloading a single attachment at a time. But here I come up with a solution to extract all attachments from Gmail account. It is a two steps solution, both are explained below:
Step 1: Create a Backup in MBOX Format of Your Gmail Account
Step 2: Extract All Attachment from MBOX File Created from Gmail
So let’s ahead and learn the first major step.
Step 1: – Create MBOX File from Your Gmail Account
To create a backup of all emails, you can use Google Takeout. It is a free data restoring utility service provided by Google. With its assistance, you can easily download the MBOX file of all your Gmail emails.
The Google Takeout may take some time to complete the process and also may skip some important files. To overcome this you can use the professional Gmail Backup utility. Now let’s go ahead and learn the steps involved in the process:
Step 1: Enter your Gmail ID credentials for logging into Gmail. Now click on “Manage your Google Account”.
Step 2: Right-click on the “Data and Personalization” option.
Step 3: Now scroll down the page a bit and click on the “Download your data” section.
Step 4: Now choose the “mail” option.
Step 5: Now configure your choices from the 3 options you will receive:
- Delivery method: Choose the method in which you want to download your data.
- Frequency: You can choose to export your data either once or for two months every year.
- File type and size: Choose your preferred “download file type” and file size.
Note: Data more than 2 GB in size, will be sent in multiples of 2 GB.
Click on the “Create Export” option and you will receive a download link in your Gmail account, once the export process is completed.

Note: – You will receive a download link in your Gmail Inbox. Simply use that link to Download complete data.
Now if you do not wish to face the hassles of the manual method (Google Takeout), then you can also use our tool- “Gmail Backup Software”. It will create a backup of data into an MBOX file.
So now you have created the backup. But you still have to extract all attachments from Gmail. So how will you do that? It will be possible with the help of our Tool.
Our tool will save you from the pain of extracting attachments from each mail, one by one. You will be able to download all attachments from “MBOX” files in one go.
So let’s go ahead and learn the second major step:
Step 2: – Extract Attachments From Gmail MBOX File
You can extract attachments from a Gmail MBOX file with the help of our MBOX Attachment Extractor Tool. It allows you to extract all attachments in one go and without any hassles.
Now let’s learn about the steps involved in the Gmail attachment extraction process…
Download Software:
Step 1: Open our tool. And click on “Add Files” to add the MBOX file.
After adding the file, the following screen will appear on your PC:
Step 2: Now click on “Change”. And select the download pathway.
You can also apply multiple advance filters, as shown below:
Step 3: Now click on “Extract”. And the extraction process will start.
Now you have successfully downloaded all attachments from Gmail. Your task has been successfully completed.
Step 4: Go to the download path, to view all the attachments.
Note: This procedure is only for Windows OS. Our tool is available for Mac OS also.
Need to Know About Gmail Attachment Extraction
The attachment extraction process is a two-way street. Firstly you will be required to create Gmail back up in “MBOX” format. And secondly, you will have to use a third-party tool, so that you can download attachments from Gmail (the said MBOX file).
And this way you won’t have to face the burdens involved in the manual process. So now you will be able to extract all attachments from Gmail in one go.
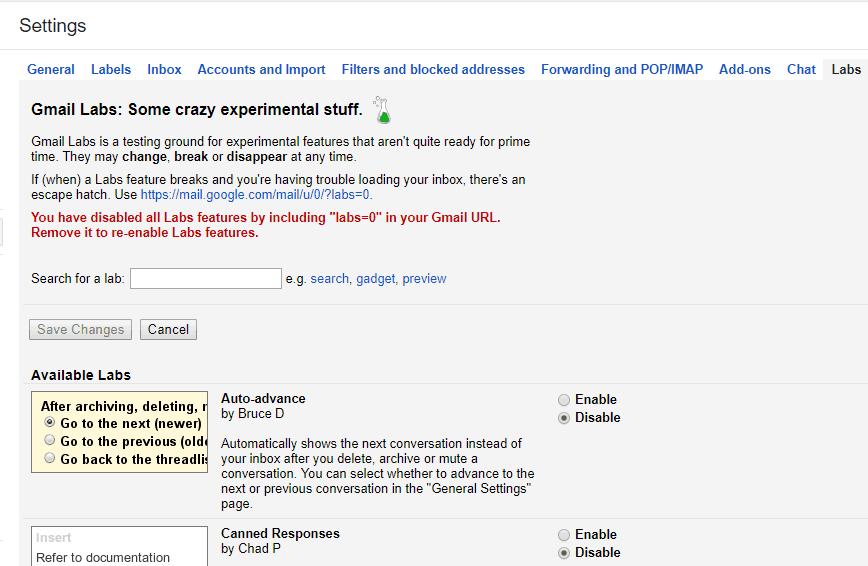
Thus it can be said that the manual attachment extraction method is only successful if there are a small of emails. But in case of a large of emails, our tools will serve as the best option for you.
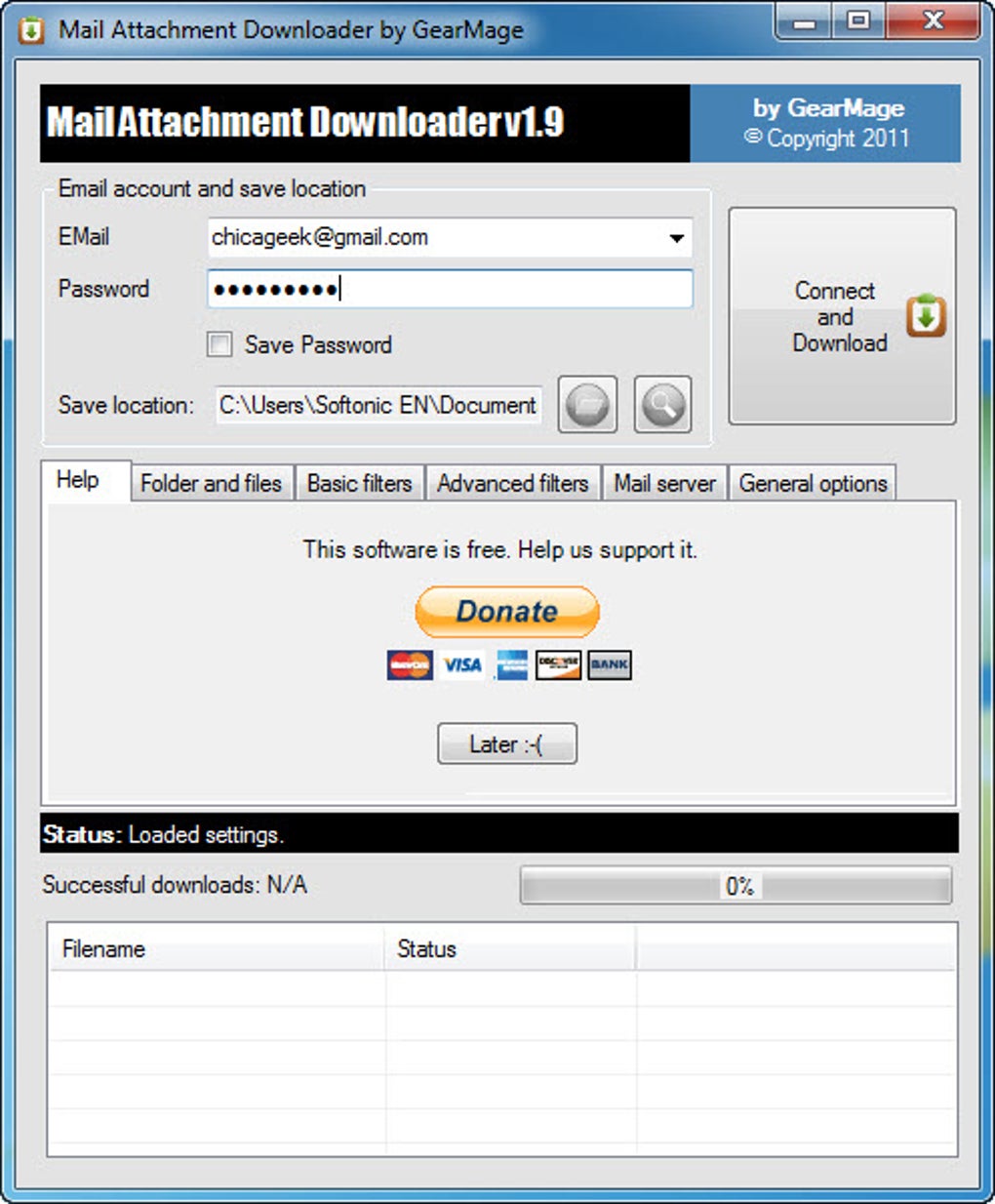
Let’s learn a little bit more about…
Download All Attachments Gmail
How Our Tool Will Help You to Save Gmail Attachments
- You won’t have to download attachments from each mail, one by one.
- Our tool can also auto-detect the MBOX files on your PC.
- You can directly extract attachments from the Gmail MBOX file. No Gmail login will be required.
- You will be able to extract all attachments from Gmail at once.
- Our backup tool also offers you the option of exporting the resultant file in different file formats.
Download Attachment Gmail
Some Closing Thoughts
Extracting all attachments from a small number of emails in Gmail can be done manually. But if the number of emails increases, then the attachment extraction process becomes tiresome. It will not be easy for you to download attachments from Gmail manually.
So when we created our tool, we kept these discrepancies in mind. We knew our tool, should be able to bridge the gap. And now with our tool, you can easily extract all attachments from Gmail simultaneously.
You won’t have to go through each mail one by one, just for downloading Gmail attachments. Our tools will save all attachments from Gmail in just one go.
